Frequently Asked Questions
Q: I get an error message when opening LMX that reads “The VBA modules in this database appear to have been saved with errors.” See sample messages below:

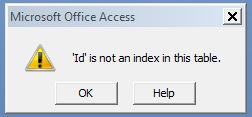


A: Either your LMX frontend file or your backend has become corrupted. To fix the problem, first try to download a fresh copy of the LMX frontend file. Re-link it to your backend file by following the procedures outlined here (Jump the paragraph the talks about linking the frontend to the backend). If that doesn’t fix the issue then it’s possible that the backend file was the one that was corrupted. In this case, find your most recent back-up of the LMX backend file (LMX_BE.mdb). Then copy it to the backend folder and overwrite the corrupted copy of the file. Your frontend file will remain linked and LMX should operate normally. If you don’t have a recent backup of you backend file (you should back it up daily), then you’ll have to re-import copies of the 026 in order to get the archive data current. Otherwise your “Days Lost” count will be incorrect. You can determine your data currency by logging into LMX and looking at the date at the top-left of the main screen “Data Current As Of…”.
Q: I’m in a never-ending loop when I open LMX where it tells me that there is a newer version available and that it’s “downloading” it, then LMX closes and the same thing happens again, and again, and again….
A: It’s likely that the version numbers in your frontend file and backend file do not match. To resolve this, open the backend file and in the navigation pane on the left, find a tabled called “DB_Update” and double-click it to open. Change the version number to match the frontend file. Close the backend file and re-open the LMX frontend file.
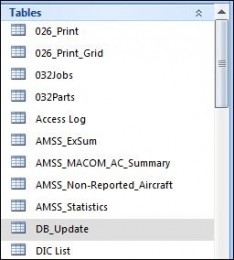
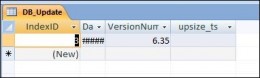
Q: When opening the newer version of LMX you get an error the says “Can’t find project or library” (See below).
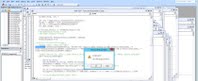
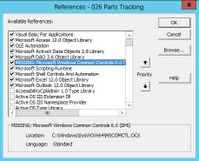
Q: When importing the daily 026 Print, Asset Visibility, and In-Transit Visibility data I get an error that says “Division by Zero”.
A: When this error occurs, it caused by and mathematical error during the calculation of the readiness rates. The work around for this error is to end the import process, go to the Fleet Status Report tab, click on the “Fleet Projection” button, then click on “Theater Fleet Projection”. Once the projection report opens, you can immediately close it and restart the daily import procedure. This should resolve the “Division by Zero” error.
Q: Why does my Exchange Pricing data not show up even though I imported it?
A: Assuming that your Force Tree is accurate, you might need to import an updated AJUDODAFF. This file can be downloaded from ILAP and it used to identify the DODACC’s associated with your UIC’s. It contains a list of every DODAAC in the Army.
Q: While importing the 026 Print I get an error that says “Field ‘xxxxx’ does not exist in the destination table ‘xxxxx’”.
A: This occurs when ILAP adds fields to the files that are downloaded. These new fields are not in LMX. There are two ways to resolve this:
1. Make a note of the field name and the associated file/table (026, ITV, or AV). Go to the corresponding Excel file and delete the entire column that contains the offending field. NOTE: When deleting the column, click the column letter to highlight it, then right-click and choose delete. DO NOT simply highlight and press the delete key. LMX will still assume that there is a column there.
2. E-mail me using the link provided in LMX and I will publish a fix to resolve the issue.
Q: I imported the 026 data then update PBUSE, but the new PBUSE data isn’t showing up everywhere.
A: When updating PBUSE you will need to re-import that days 026 print for the new data to be shown globally. This is because LMX does many of its calculations for things like readiness rates during the import process.
Q: I logged into LMX but I don’t see any tabs like the user manual shows, such as “Welcome”, “026 Management”, “Fleet Status Reports”, etc.
A: It’s likely that either your resolution is set too low and/or the Microsoft Access Ribbon menu is showing (this takes up too much vertical screen space). The minimum resolution for LMX is 1024 X 768 and the ideal resolution is 1280 X 1024. If your resolution is set correctly, especially if your are using a widescreen laptop, you should hide the toolbar ribbon using the “Toggle the Toolbar On/Off” button located on the main LMX screen. Once it’s hidden, then re-size the main LMX window (usually dragging from the bottom) so that all contents are visible.
Q: I get an error when attempting to open links to files in the LMX folder such as “BDE Readiness Slides” or “View BUB Data” (among others).
A: Make sure that you have updated the location of the LMX folder. Go to the Admin tab, click on Administration, then click on “Change LMX Storage Location”. Input the path to the LMX folder on either the network (if it’s on a file server) or else the location on your local computer (if running an individual / non-shared instance of LMX). It is important to include the trailing backslash in the network path such as \\ServerName\FolderName\”. Additionally, you need to ensure that the text “NetworkLocation” in the the field called “VariableName”. An easier way to manage this will be included in the next release.